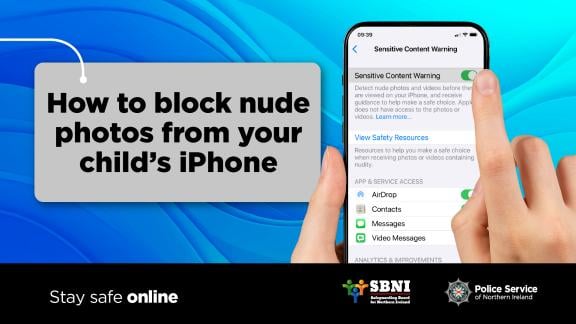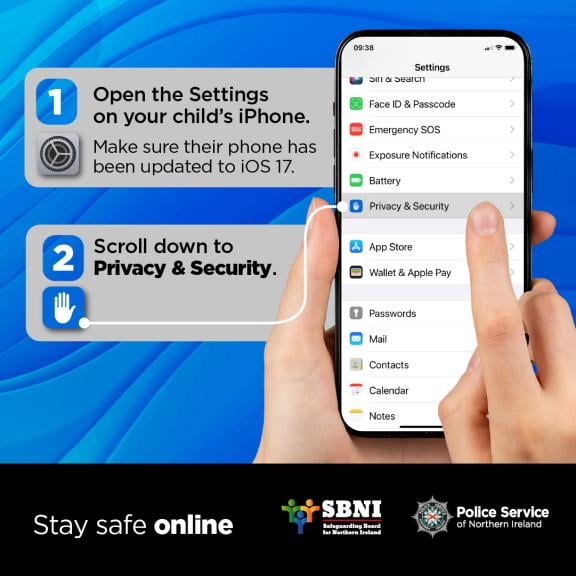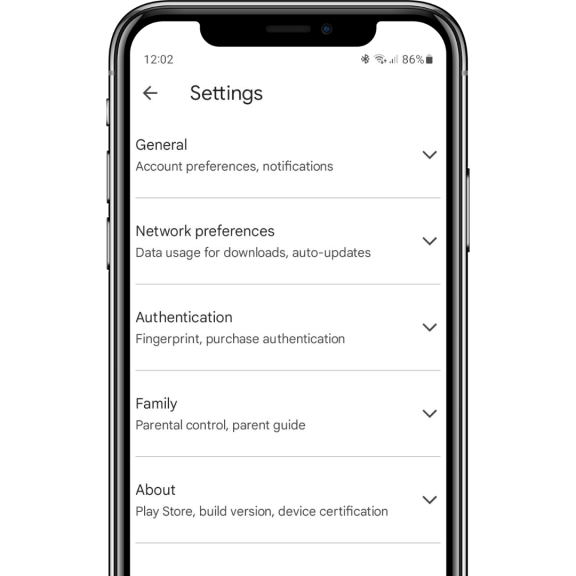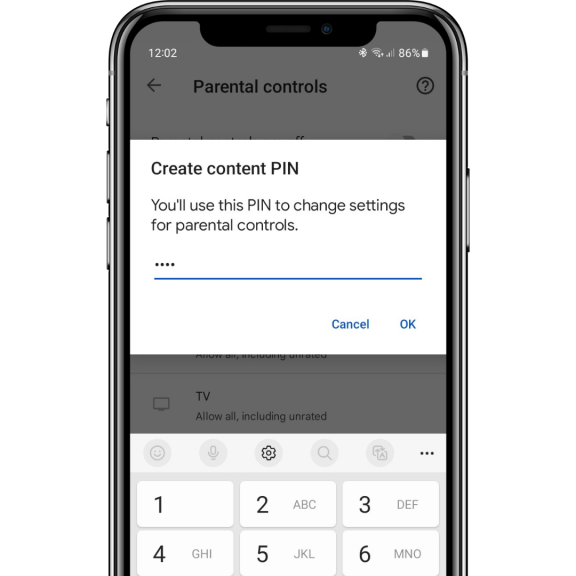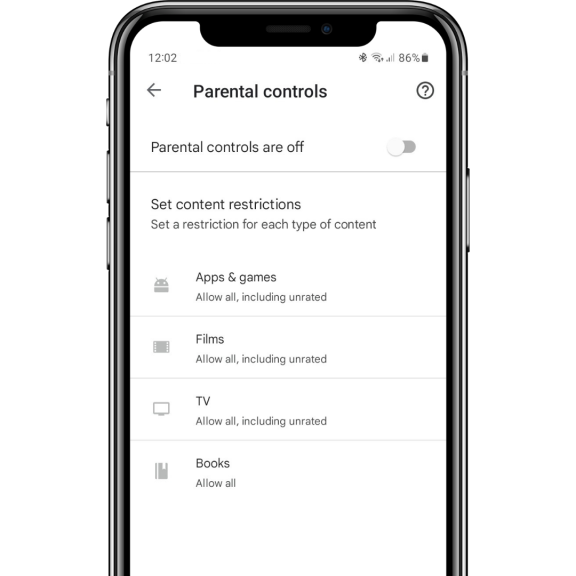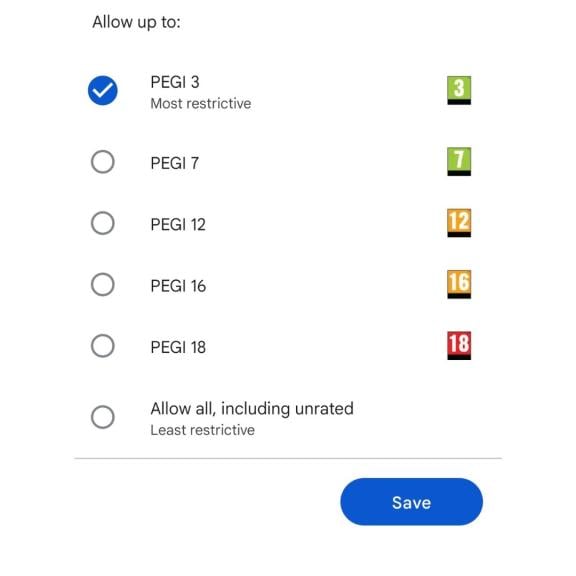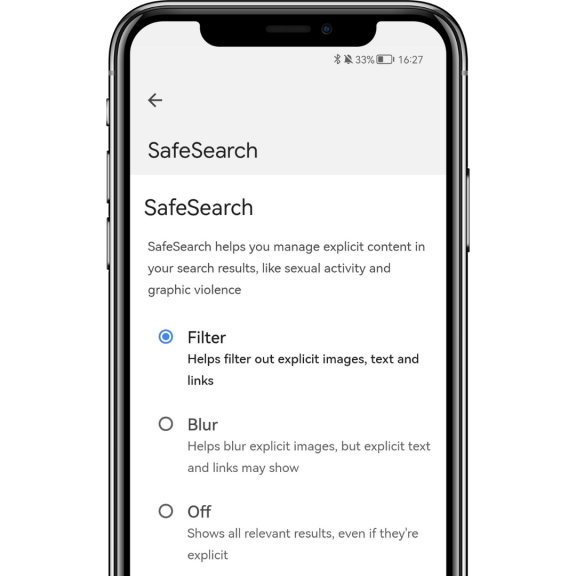In today's digital age, children are exposed to a huge amount of content through their smartphones, including explicit or inappropriate images. As a concerned parent or carer, it's essential to take proactive steps to protect your child from stumbling upon or being sent nude photos on their smartphone.
Implementing effective controls outlined below can create a safer online environment.